When you receive a payment check from an insurance company, you must post the payment so that the patient's account is properly credited. This is done using the Post Payments button found at the bottom of the ezClaimBiller main screen.
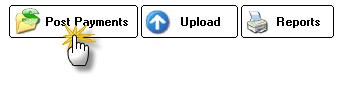
You can only post payments for one insurance plan at a time; the check serves as the basic starting point. In the Post Insurance Payments screen, enter the insurance name, the amount of the check and check number. These are all required fields.
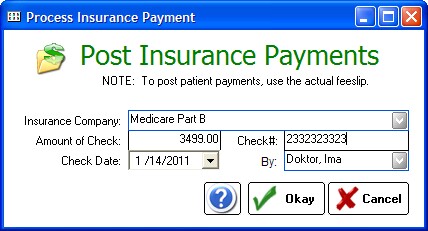
Once you click Okay, the "Virtual Check" page appears showing a list of patients that have payments pending for the insurance company you selected.
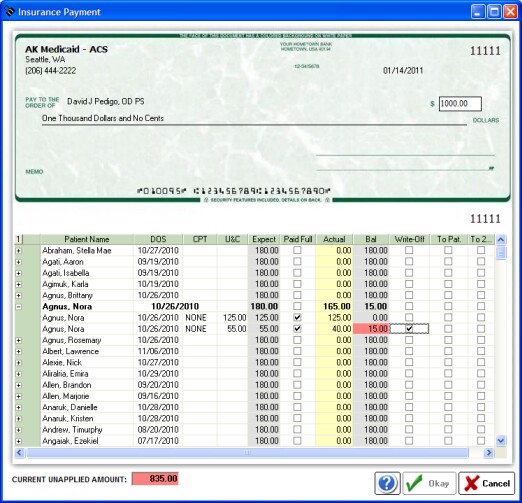
Options available to process the payment check include:
Plus Sign Expanders
Clicking the small "plus" sign next to the Patient Name expands the billing to display each line item that was billed to the insurance plan.
Paid Full Checkbox
If the insurance company paid 100% of the claim you can simply check the paid full checkbox and move on to the next patient. If the insurance paid 100% of one line item, then use the plus sign expander to show all lines and click the appropriate line.
Actual Payment
In most instances the insurance will only pay a portion of your expected payment; enter the actual paid amount from the EOB (explanation of benefits) into the yellow shaded column. You can enter in the single line (without expanding) and the software will calculate the percent paid for each line item. This method is not particularly accurate, so it is always recommended that you expand the lines and enter each paid amount separately.
Write-Off/Transfer Options
After entering the Actual Payment, you must decide how to handle the remaining balance. There are only three options: (1) write-off the balance, (2) transfer it to patient responsibility or (3) transfer to the secondary insurance. Note that if you wish to do two of these options (e.g. write-off a portion and transfer a portion) you cannot do it on this screen. Instead, mark the transfer button then when completed posting the payment open the patients FeeSlip and edit the Transactions List.
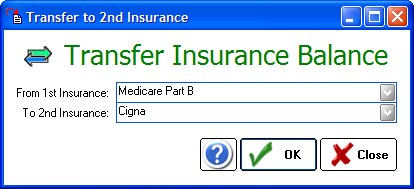
NOTE: You will not be able to close out the Post Payment screen until all payments have been balanced and the unapplied amount of the check is zero. If you have a discrepancy, you will need to close out the Post Payment screen and open the FeeSlip of the problem claim to edit.
Posting Zero-Balance EOB's (Explanation of Benefits)
If you receive an insurance EOB with no check (for instance, the entire amount went to a deductible or the patient wasn't eligible for benefits), you cannot use the Post Payment button since there is a zero balance. Instead, you need to open the patient's FeeSlip and enter a Transaction. Typically this would be a "Transfer from Insurance to Patient" so that the patient's balance increases and insurance shows no balance due. Remember, ezClaimBiller keeps two separate running balances: one for what the patient owes and one for the insurance payment due.
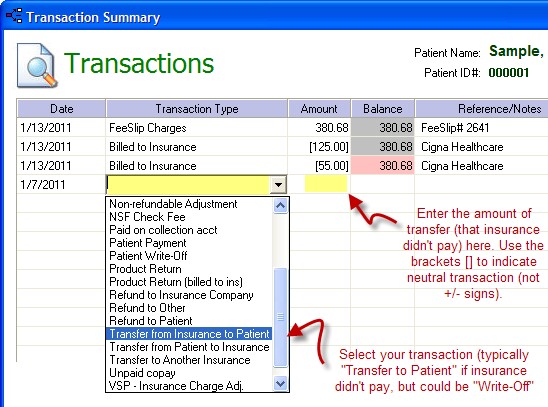
First, you must decide if you are going to write-off any of the amount. If so, you need to decide if it will be an Insurance Write-off or Patient Write-off. Then transfer accordingly
Examples:
Case #1 You billed $200 exam, but usually charge cash patients $190. So the write-off is on the Patient side. You should transfer the FULL amount to the patient (using the "Transfer from Insurance to Patient" from the dropdown list) and put the amount that the insurance didn't pay ($200). Then create another transaction right below that is for "Patient Write-off" in the amount of $10. This will leave a patient balance of $190 and an insurance balance of zero.
Case #2 You billed the same $200 exam, but this time the EOB says that the allowed amount is $150 and that the entire $150 went to deductible. So you should first do an Insurance Write-off of $50, to bring the allowed insurance balance to $150. Then you can "Transfer from Insurance to Patient" the remaining $150 balance. At that point, if you wish to indicate a patient cash discount, you can enter a Patient Write-off.
NOTE: You can write off on either the patient or insurance side if you wish (the numbers will still add up) but if you ever want to know how much you are writing off from Insurance you need to enter the proper transactions.
Posting to a Second Insurance
To transfer an amount to a second insurance, you can use the Transfer to Second Insurance checkbox on the Post Payments screen or use the Transaction button on the FeeSlip. In order for this to work, you MUST have entered the secondary insurance in the Patient Demographics screen. Once the balance is transferred to the other insurance, you will need to create a new insurance claim. Open the FeeSlip, click Claim Form and then on the drop-down select New Claim:
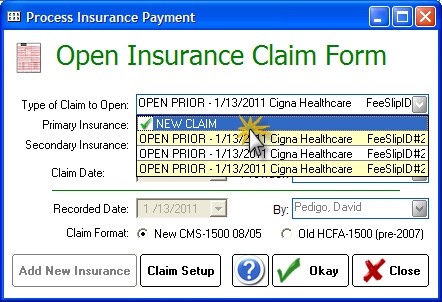
Then you must change the Primary Insurance to the one you wish to now bill (i.e. the secondary). Leave the Secondary Insurance as [NONE SELECTED]. Then click Okay to build the claim.